

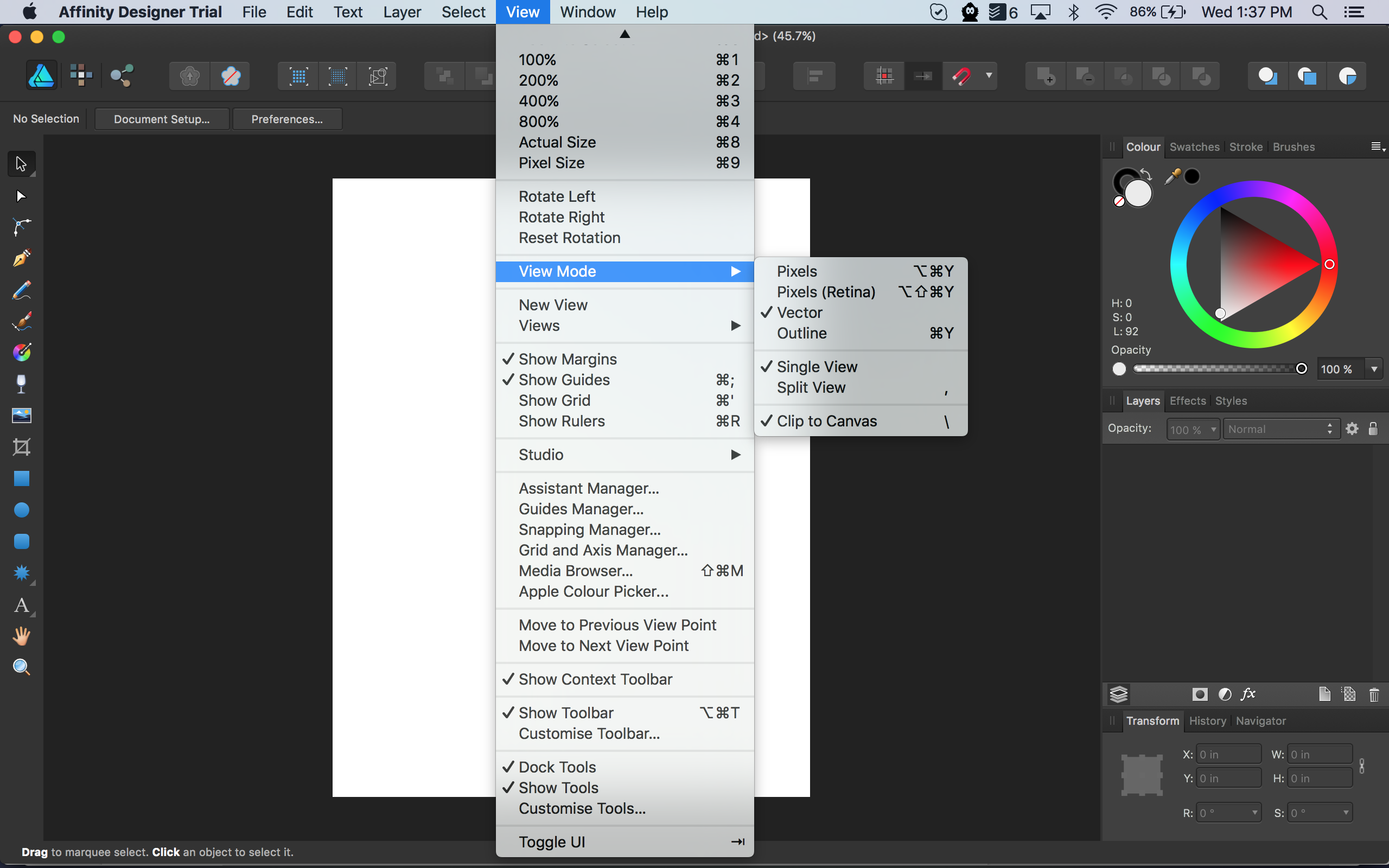
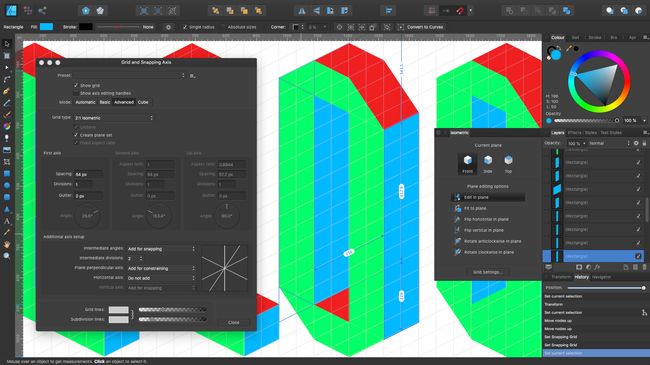
All layers-does not limit the number of snapping candidates in the document.Immediate layers and children-limits the number of candidates to the objects on the current layer and any of the layer's subordinate child layers.Immediate layers-limits the number of candidates to only the current layer, layers that are siblings or the immediate parent layer.Only the active snapping candidates can be snapped to. Creating a new object, or hovering over an existing object, designates it as a snapping candidate in this case. Candidate List-limits the number of objects which are snapping candidates to the number you set.You can set how candidates are created using the following settings: Alternatively, you can construct your document in a more hierarchical way by using Immediate layers. You can specify which objects are used in the snap, and eliminate the ones you are not interested in. Snapping candidates are page objects which are available for you to snap to. This complements any active snapping settings. Dynamic guides also include labels which report the distance between the snapping objects (measured in the document's set units).įor web graphic development, you may wish to use Force Pixel Alignment. Orange line: Object snaps to target horizontally or vertically if a projection grid is active.ĭynamic guides work in conjunction with snapping to provide a visual aid when aligning.Blue line: Object snaps to third plane when using triangular projection grid.Purple node: A curve's node snaps to a shape's key points.Yellow node: Object snaps to shape's key points horizontally and vertically.Green line: Object snaps to target vertically.Red line: Object snaps to target horizontally.To help understand snapping behavior, colored dynamic guides and target nodes display when you snap to objects. Text can also snap to the baseline of other text (the first line only for text frames) and artistic text objects can snap to the height of previously created artistic text. You can also snap to object bounding boxes, key points on shapes, and to an object's geometry. Snapping causes images, brush strokes, lines, shapes, and selection areas to align to nearby grid lines, guides, margins, artboards or spreads, or any combination of these. The change in spacing when performing steps 4 and 5 is determined by the values of Nudge Distance and Modifier Nudge Distance, respectively, in Tools settings.Snapping simplifies the positioning of new and existing objects by 'magnetizing' moved or resized objects to other objects or document elements. Release to finish drawing the object and the grid.(Conversely, press the left and up arrow keys to decrease spacing by the same amount.) (Optional) Hold the and press the right and down arrow keys to adjust the spacing between columns or rows, respectively, by 10x the usual increment.(Conversely, use the left and up arrow keys to decrease spacing.) (Optional) Hold the right or down arrow key to increase the spacing between columns or rows, respectively.
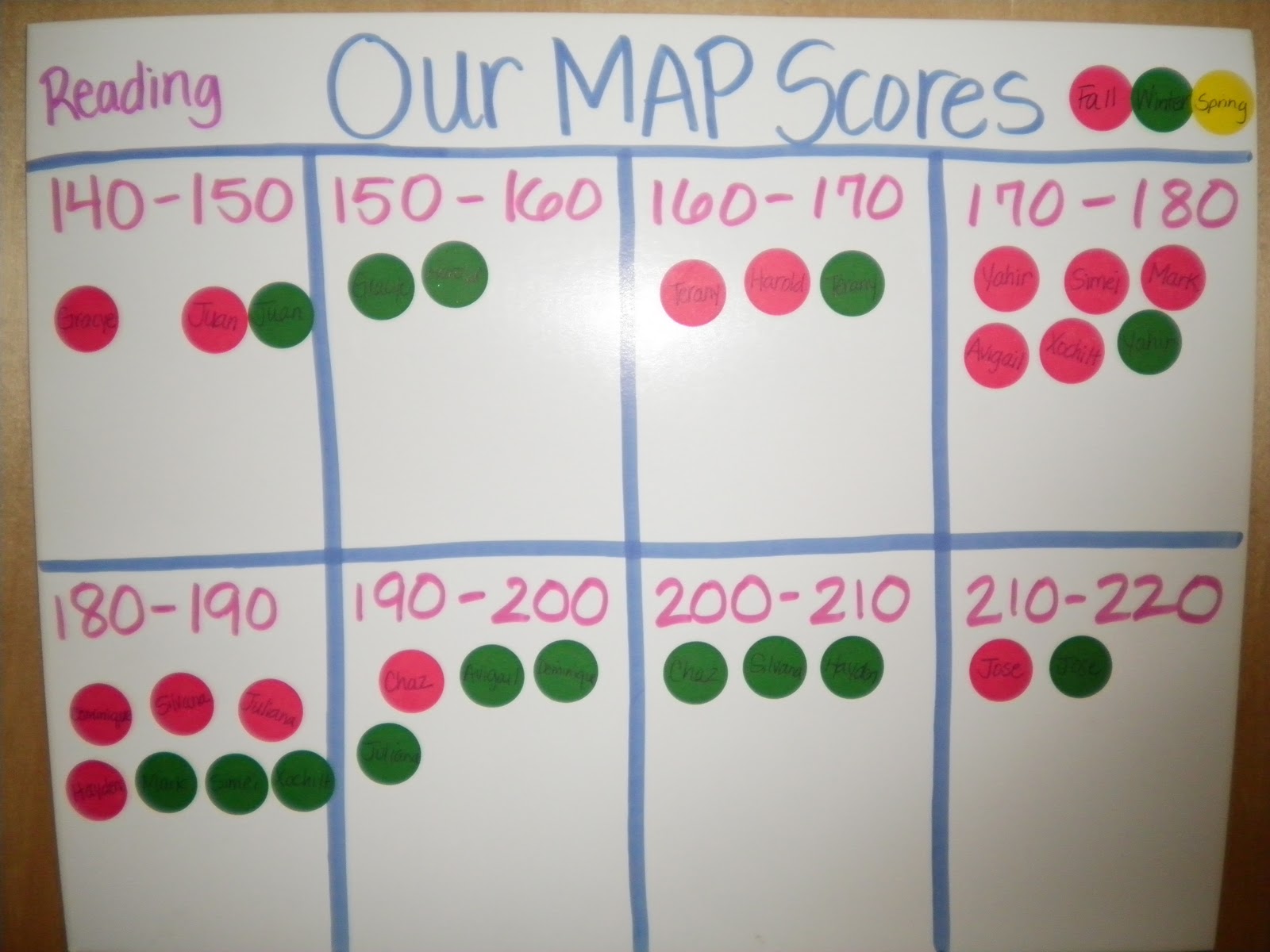
Press the down/up arrow key to add/remove rows of the object to the grid, respectively.Press the right/left arrow key to add/remove columns of the object, respectively.Using a shape tool, picture frame tool, or the Frame Text Tool, begin drawing an object on a page.Their order from top to bottom on the layer stack corresponds to columns from left to right and rows from top to bottom.Įach object can be transformed and styled independently or together in a multiple selection.Īfter drawing a grid, you can use power duplicate to add more columns and rows at a later time. A repeating geometric pattern drawn using the Diamond Tool.Įach object is created on a separate layer.


 0 kommentar(er)
0 kommentar(er)
